Comment sublimer une photo de nuit sur Lightroom en lui donnant un côté Science-fiction
Donnez un look futuriste à vos photos
Comme beaucoup de badauds, New York vous en fait voir de toutes les couleurs. Comment résister à cette intense envie de presser le déclencheur toutes les 30 secondes ? Malgré ceci, vous rentrez dans votre chambre d’hôtel et en derushant vos RAW, vous n’êtes au final pas très satisfait du rendu de vos photos. Ne baissez pas trop vite les bras ! En effet, vous pourriez passer à côté d’une petite pépite une fois l’une d’entre elles retouchée correctement. La photographie n’est pas seulement cadrer et shooter, c’est également apporter un œil esthétique, une singularité, savoir sélectionner la photo la plus intéressante et arriver à voir plus loin, à voir à quoi elle pourrait ressembler après l’avoir retouchée en post. Voici quelques éléments de réponses dans le pas à pas ci-dessous, partant d’une image à priori banale pour la sublimer en passant en revue une bonne partie des outils de développement de Lightroom et quelques notions de photoshop.
Petit tour d’horizon
Après avoir longtemps réfléchi sur le choix de votre photo, ouvrez-la dans Lightroom et prenez un peu de recul sur l’aspect que vous voulez lui donner. Ici, mon image a du potentiel mais je n’en suis pas encore satisfait. Je décide alors de lui appliquer un rendu type Science-fiction, c’est-à-dire de refroidir la température de l’image, accentuer les détails et réduire la distorsion.
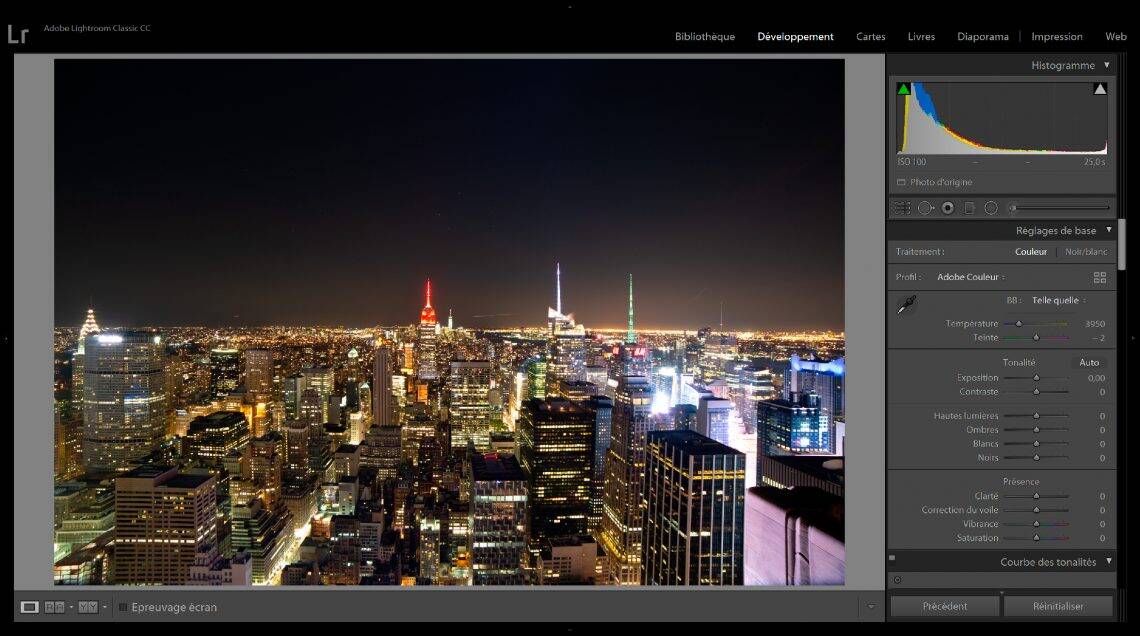
Étape 1 : Réglages de base
Commencez par redresser l’horizon avec l’outil Redressement Angle afin qu’il ne soit plus bancal. Réduisez drastiquement la Température et augmentez légèrement les teintes Magenta. A présent, réduisez considérablement les Hautes Lumières et augmentez les zones d’ombre pour récupérer un maximum d’informations et de détails dans votre image. J’aime habituellement baisser le contraste de l’image, lui donnant un côté un peu plus «flat» plutôt que l’inverse. C’est purement personnel mais je préfère. Désaturez un poil l’image pour lui donner un côté cinéma et poussez un petit peu la Clarté (jamais plus de 20 selon moi pour éviter le côté too much des images HDR qui étaient à la mode il y a 10 ans ^^).
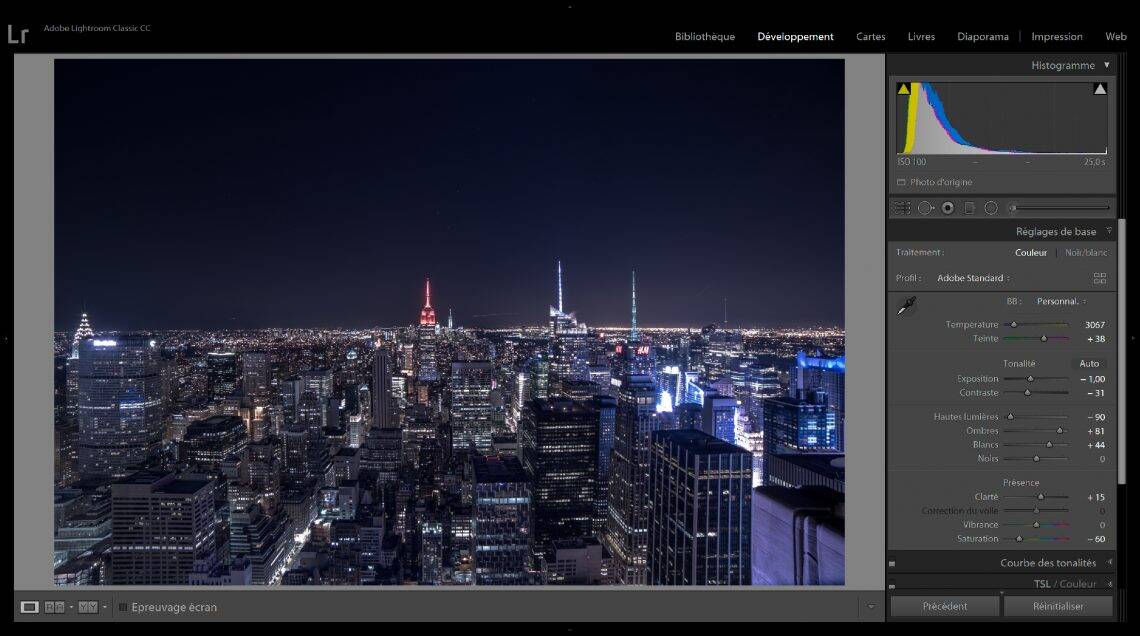
Étape 2 : Utilisez l’outil Courbe
Les courbes en S sont généralement efficaces en photographie et en vidéo. Cela donne un petit côté filtre Instagram. Je décide donc d’appliquer cette courbe mais en poussant un peu plus sur les Tons sombres/Tons clairs et en diminuant volontairement les Hautes Lumières pour ne pas avoir des blancs trop saturés.
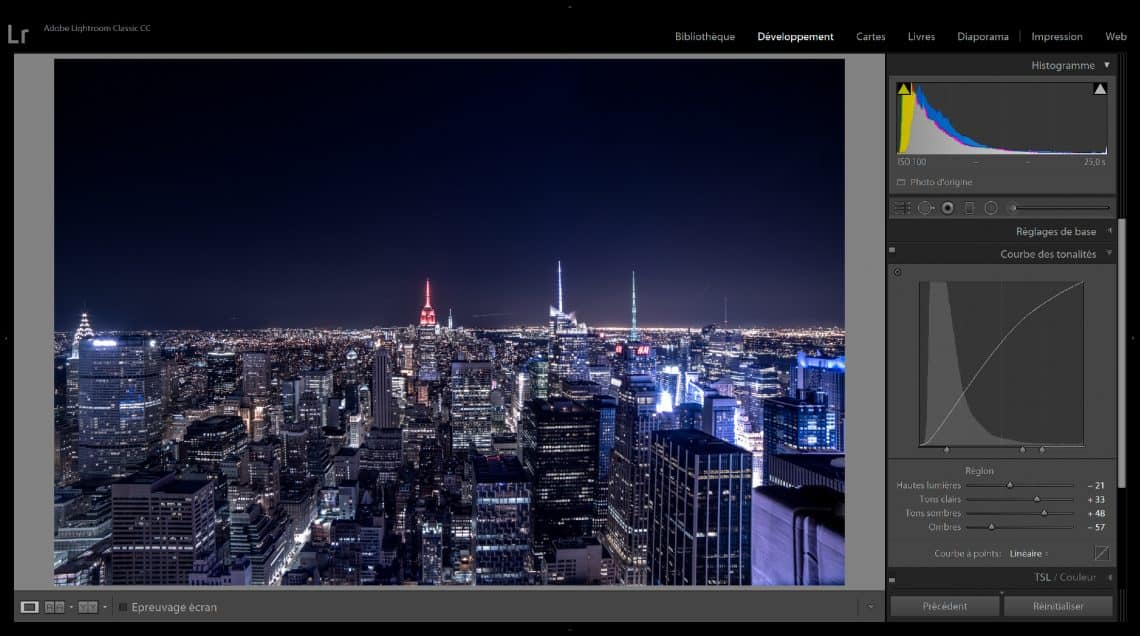
Étape 3 : Expérimentez les couleurs
Cette étape «TLS/Couleur » du processus de post-production est le plus représentatif de votre vision de l’image. Elle va déterminer, avec la rubrique Étalonnage la direction que vous souhaitez prendre. Il n’y a donc pas de règle, tout dépend de vos goûts, des couleurs de base de votre image. Il faut donc expérimenter et ça peut prendre des heures !! Ici, j’ai volontairement pousser les tons vers le magenta/violet dans le but de rétablir la balance quelques étapes plus tard, dans la partie Étalonnage.
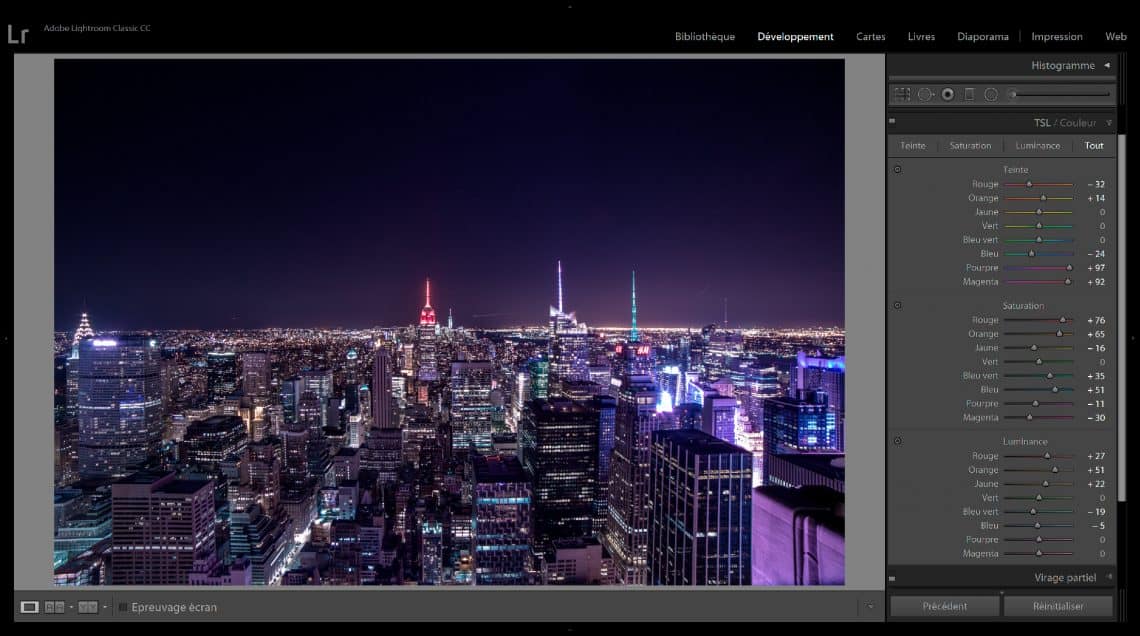
Étape 4 : Donnez plus de détail
Je ne passe pas trop de temps dans cette fenêtre, car je gère la réduction de bruit sur Photoshop à l’aide du plugin Noiseware d’Imagenomic. Je ne rajoute donc pas de luminance pour ne pas détériorer le travail du plugin que j’appliquerai plus tard. Toutefois, je baisse légèrement le grain à 10.
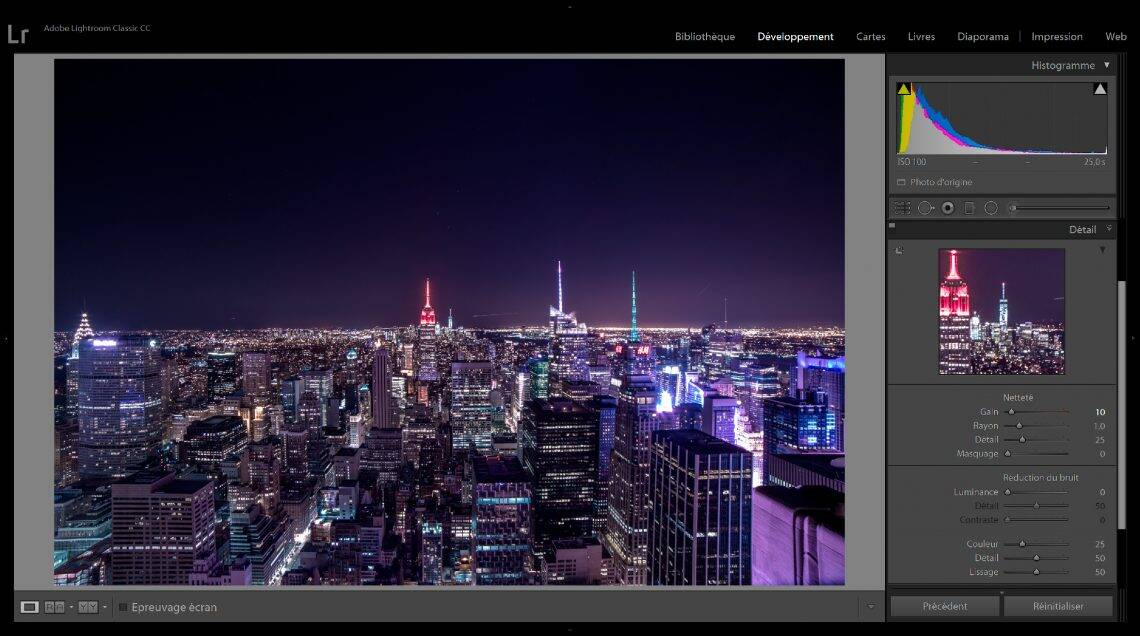
Étape 5 : Correction de l’objectif
Ce panel est un outil primordial pour réduire le Vignetage et la Distorsion de votre image, surtout lorsque l’horizon est bien visible et que l’on utilise un grand angle. Je coche donc Supprimer l’aberration chromatique et j’active le profil de correction en sélectionnant mon objectif dans la liste. Cela dit, je remonte très légèrement la Distorsion après l’application du profil, c’est une préférence personnelle. Il est également préférable lors de la prise de vue avec un grand angle ou un fish-eye d’éviter les cadrages en plongée ou contre-plongée qui vont énormément déformer votre horizon.
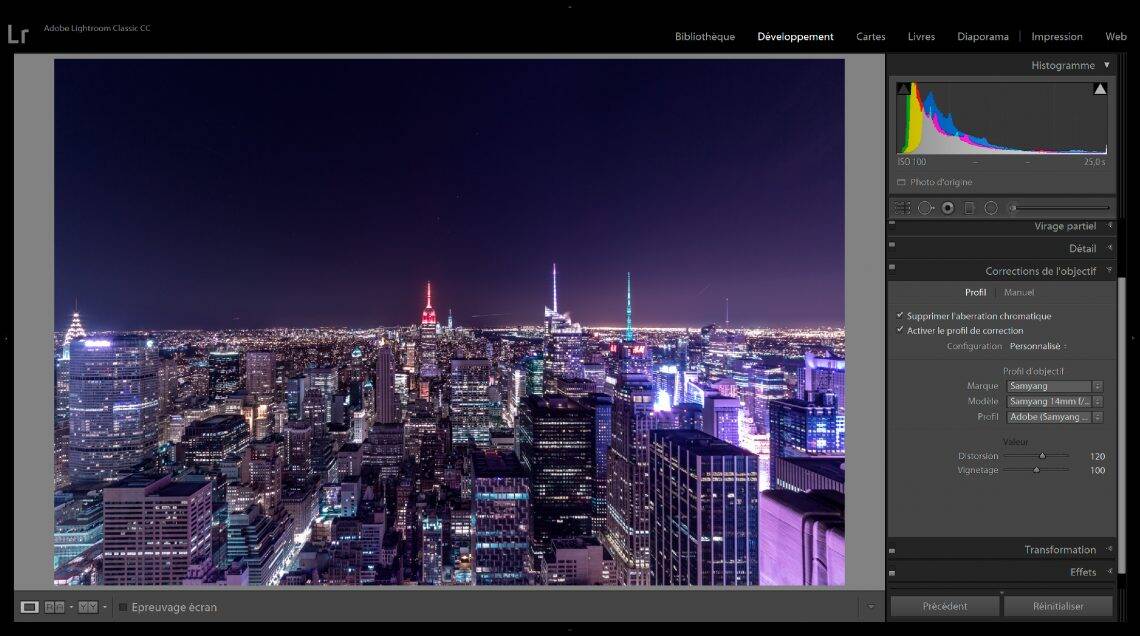
Aller plus loin avec Lightroom
Étape 6 : Étalonnage de votre image futuriste
Fenêtre dans laquelle vous allez dévoiler votre œil esthétique pour vos photos en couleur. Même règle ici : pas de règle ! Dans l’exemple ci-contre, cette étape m’a permis de réduire la présence du magenta et de saturer un petit peu plus les bleus pour arriver au résultat colorimétrique que je souhaitais : cet aspect SF/futuriste qui transforme l’image et renforce son caractère.
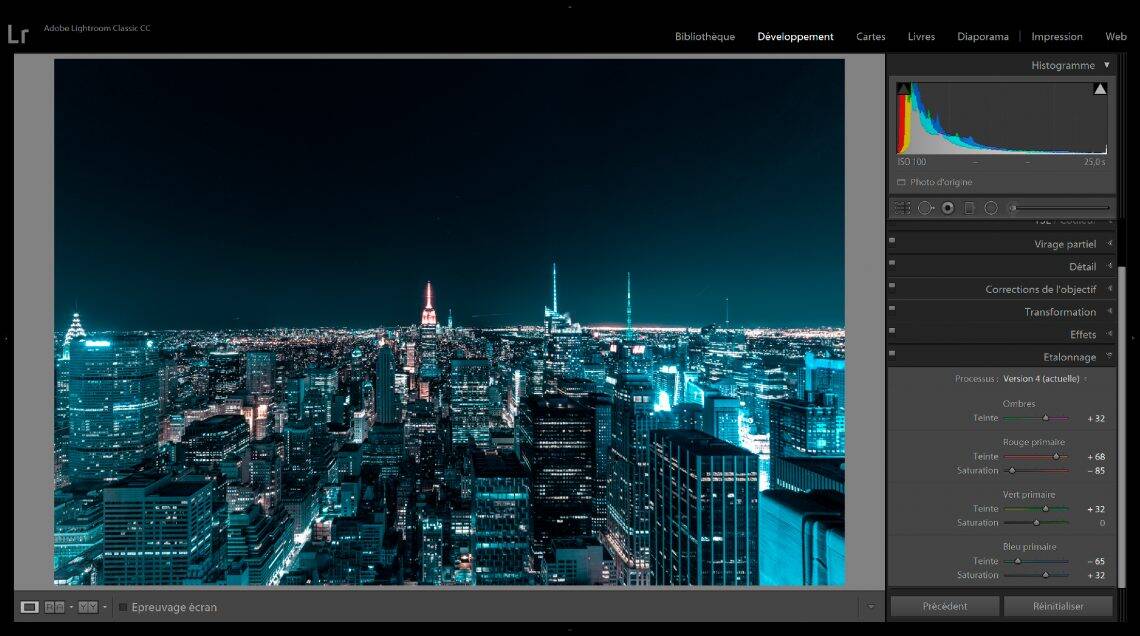
Étape 7 : Créez votre Preset
Vous venez de passer pas mal de temps sur votre image, enregistrez votre preset ! Faites un clic droit sur la vignette en bas puis Paramètres de développement > Copier les paramètres… Sélectionnez tout puis copiez. Rendez-vous ensuite dans la fenêtre Paramètres prédéfinis (Par. prédef.) sur la gauche de votre interface, cliquez sur le + puis Créer un paramètre pédéfini… Donnez-lui un nom puis Créer.
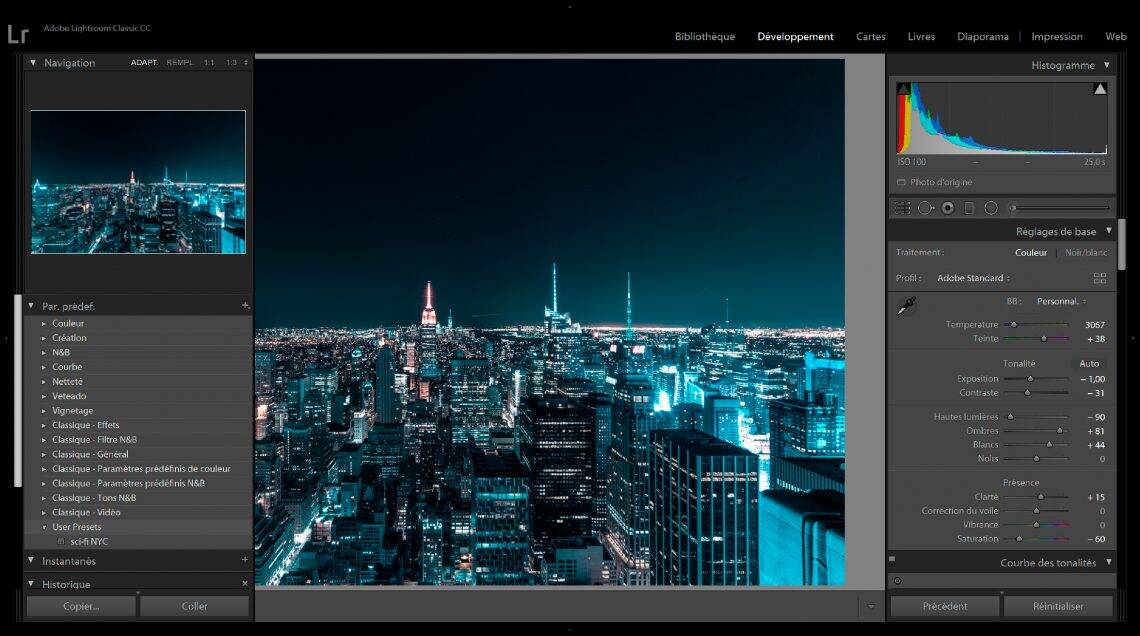
Étape 8 : (Re)prenez du recul
Prenez le temps de voir d’où vous partez et constatez la belle évolution de votre image… Vous y êtes presque ! Cependant, il reste encore un peu de travail sur Photoshop pour finaliser votre photo et lui donner un rendu plus professionnel. Suppression des artefacts, réduction de bruit et de la distorsion, accentuation de la netteté, éclaircissement global…
Étape 9 : Export et Import
Afin de passer votre image de Lightroom vers Photoshop, utilisez un profil d’export vous donnant la meilleure qualité possible. Pour mon cas, je décide d’exporter mes photos en tif 16 bits, à la résolution max. Ne pas oublier de remplir vos métadonnées avec crédits en amont et régler éventuellement votre profil colorimétrique sous Photoshop.
Comment supprimer les dernières imperfections à l’aide de Photoshop

Étape 10 : la magie de l’outil Correcteur localisé
Ouvrez votre image et zoomez dessus. C’est le moment d’être scrupuleux avec les imperfections et d’en retirer le plus possible afin de nettoyer votre photo. Sélectionnez l’Outil Correcteur localisé et bye-bye les trainées d’avion, pixels moches, détails inutiles, éclats de lumière trop intenses. Essayez quand même dans ce processus de garder certains aspects pouvant donner de l’âme à votre image. Dans cette image, c’est le cas contraire car l’idée de départ est celle d’une image de type Science-Fiction. Pour aller totalement dans ce sens, plus les imperfections seront gommées plus l’image de fin sera raccord.
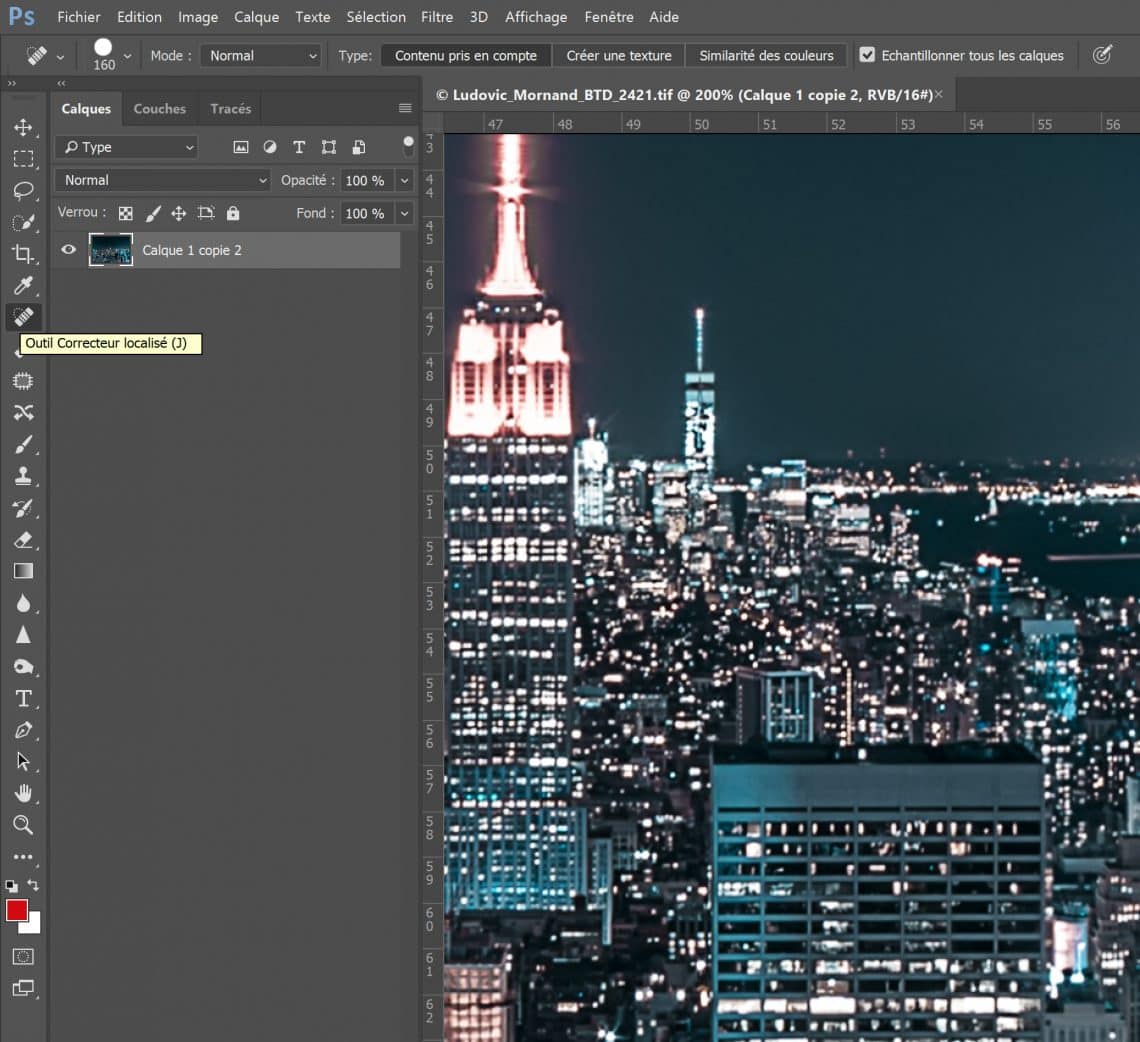
Étape 11 : Alignez l’horizon
Photoshop possède des outils très performants lorsque l’on sait s’en servir. Afin de supprimer totalement l’effet bombé dû au grand-angle, vous avez la possibilité de corriger les lignes fortes de votre photo en allant sur Filtre > Grand-angle adaptatif… Il est fort possible que votre photo soit recadrée après l’application du filtre. Attention donc à modérer vos modifications. On peut retrouver l’équivalent de cet outil dans Lightroom, fenêtre Transformation mais je préfère gérer ça dans Photoshop.
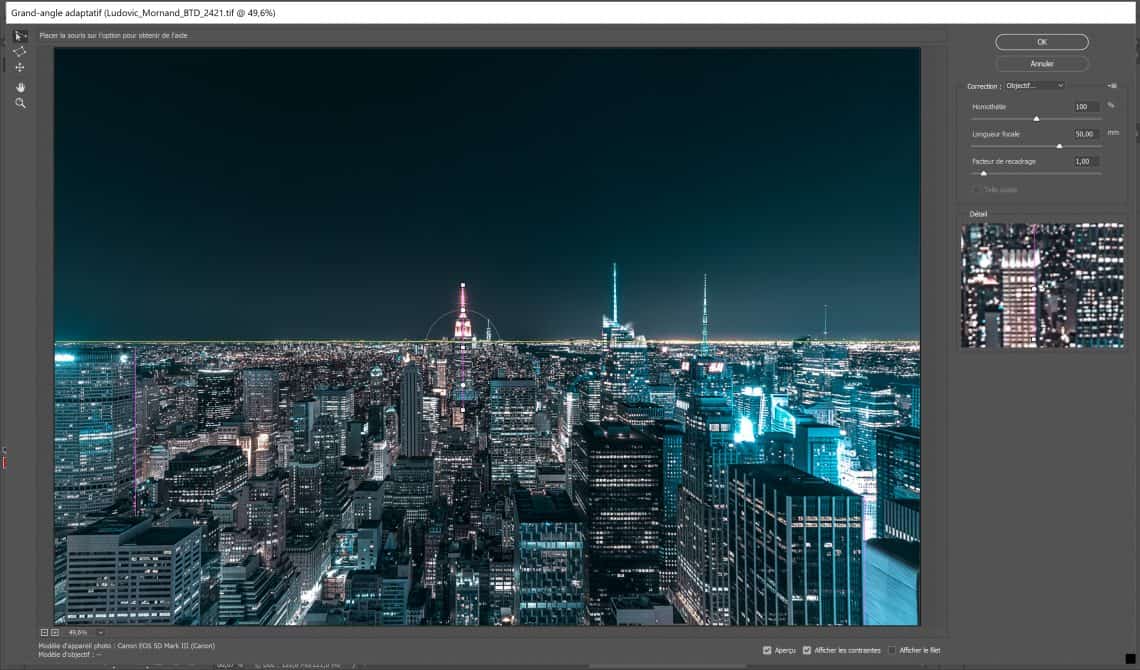
Étape 12 : Pimpez vos contrastes
Une fois les imperfections gommées et les déformations atténuées, place au contraste. Afin de booster mes photos, j’utilise fréquemment les plugins Nik Collection de Google. Pour le contraste, j’ouvre Color Efex Pro 4, utilise l’outil Pro Contrast et ajoute du contraste dynamique à 50% sans modifier le reste. Une fois le filtre appliqué, Photoshop créé automatiquement un calque indépendant que je mets en opacité 60%.
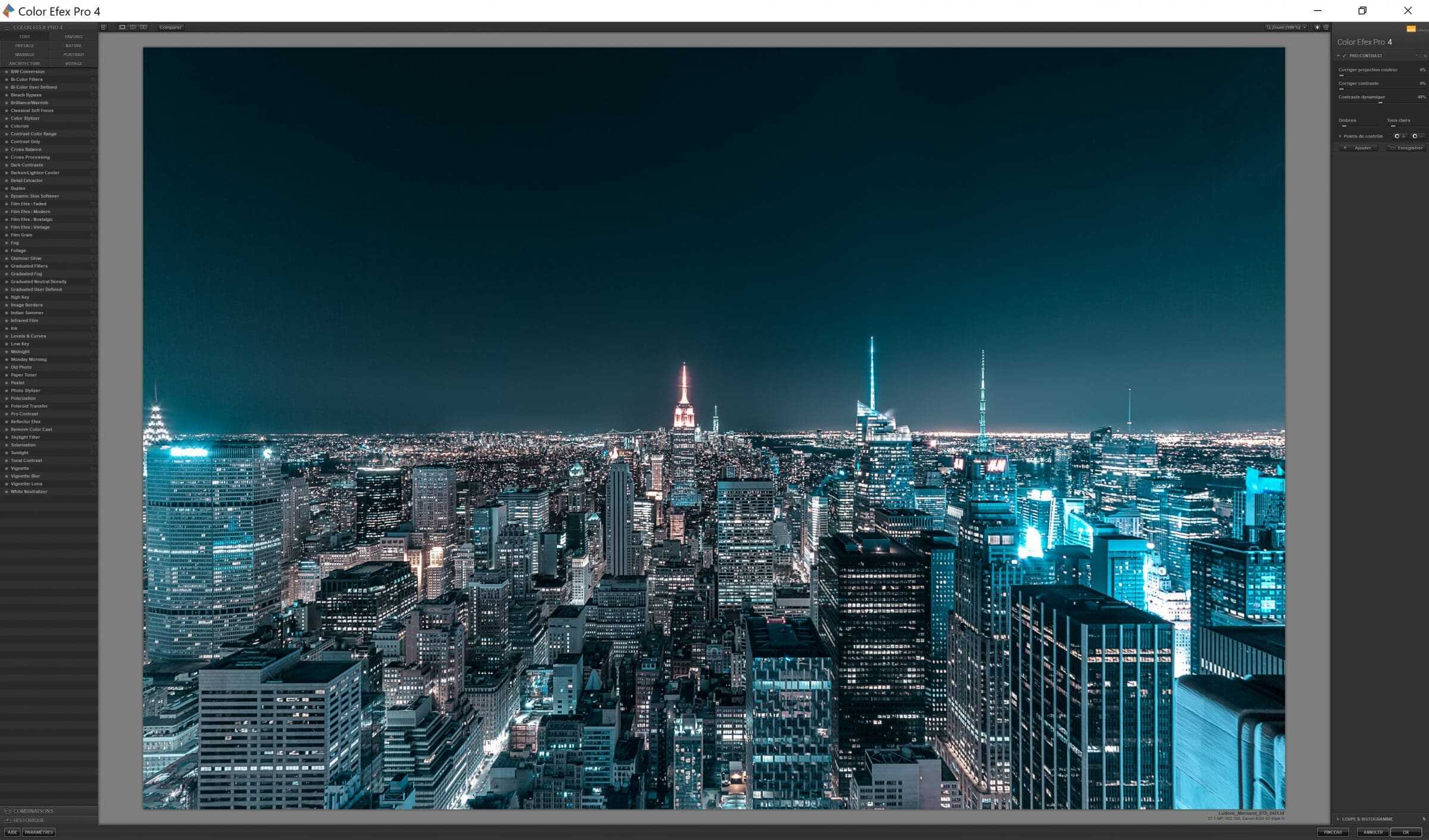
Étape 13 : Réduire le grain avec Noiseware
Pour réduire le grain, dupliquez votre calque puis appliquez le plugin Noiseware (plugin payant mais très performant) Filtre > Imagenomic > Noiseware… J’aime modifier un peu les presets de base pour contrôler au maximum le rendu que je souhaite mais la plupart du temps le profil «Landscape » fonctionne bien. Une fois le filtre appliqué, je mets mon calque en opacité 60%.

Étape 14 : Accentuer la netteté en utilisant Passe-haut
Dans les cityscapes, la netteté est primordiale afin de faire ressortir toutes les fenêtres, tous les détails architecturaux. Ce que préconisent souvent les graphistes et photographes et que je vous conseille également est l’outil Passe-haut de Photoshop (Filtre > Divers > Passe-haut). Je créé généralement 2 calques différents avec les caractéristiques suivantes : 1er calque, Passe-haut de rayon 5, mode de fusion Lumière tamisée à 80% d’opacité. 2ème calque, Passe-haut de rayon 1, mode de fusion Incrustation à 40% d’opacité. Évidement, tout est une question de dosage, n’hésitez pas à faire vos propres réglages et à baisser l’opacité du calque si la netteté est trop intense.
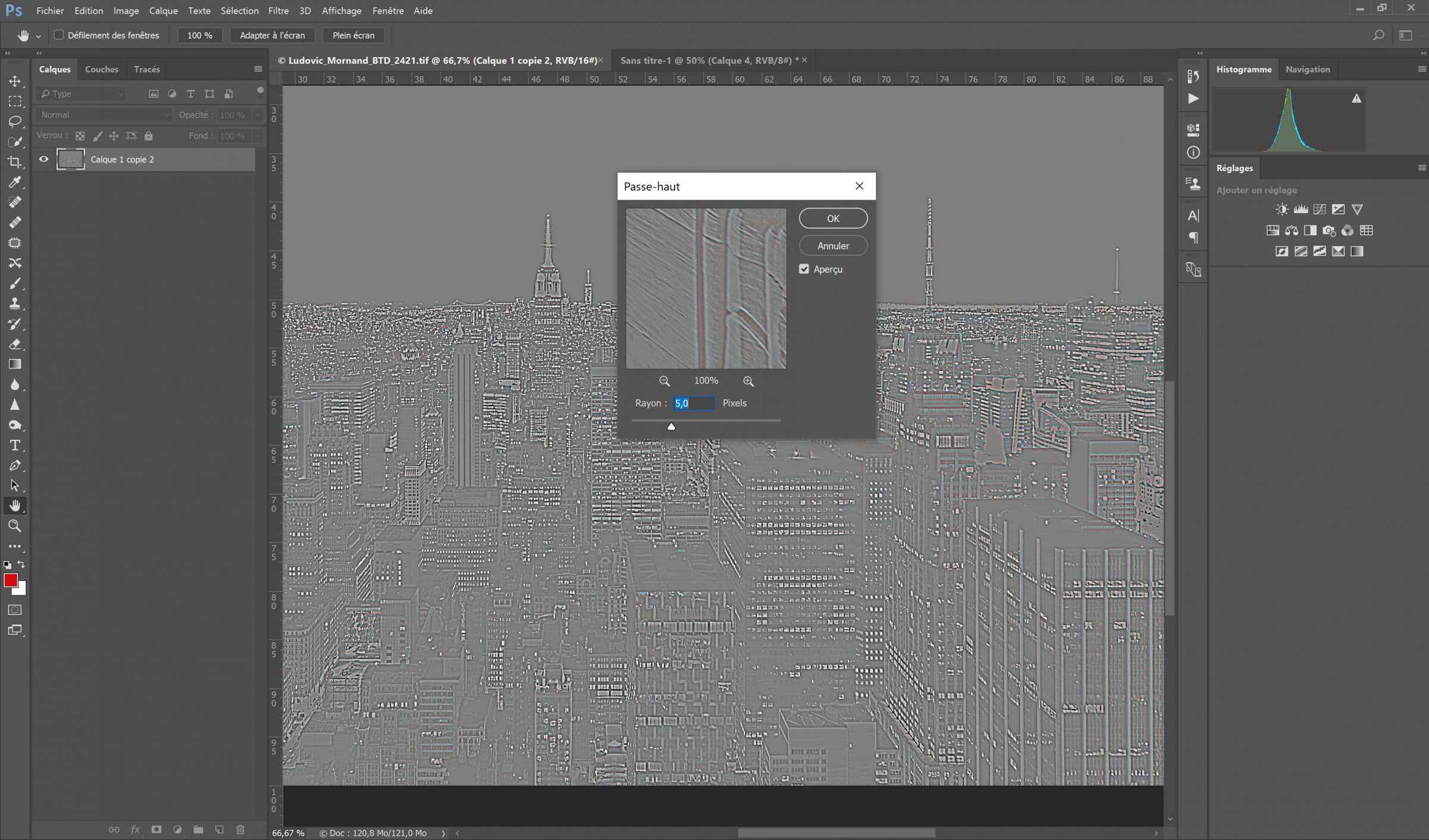
Étape 15 : Tout ne doit pas forcément être net !
La netteté c’est bien, mais pas partout ! Essayez de visualiser ce qui a besoin de netteté sur votre image. Souvent, le ciel ou l’eau (surtout en pose longue) n’en ont pas besoin. Il sera donc nécessaire de créer un masque de fusion sur les calques Passe-haut pour masquer l’effet sur ces zones là. Dans notre exemple, aucune netteté n’a été appliquée sur le ciel. Ce dernier a même été flouté davantage avec l’outil Dfine 2 de Nik Collection.
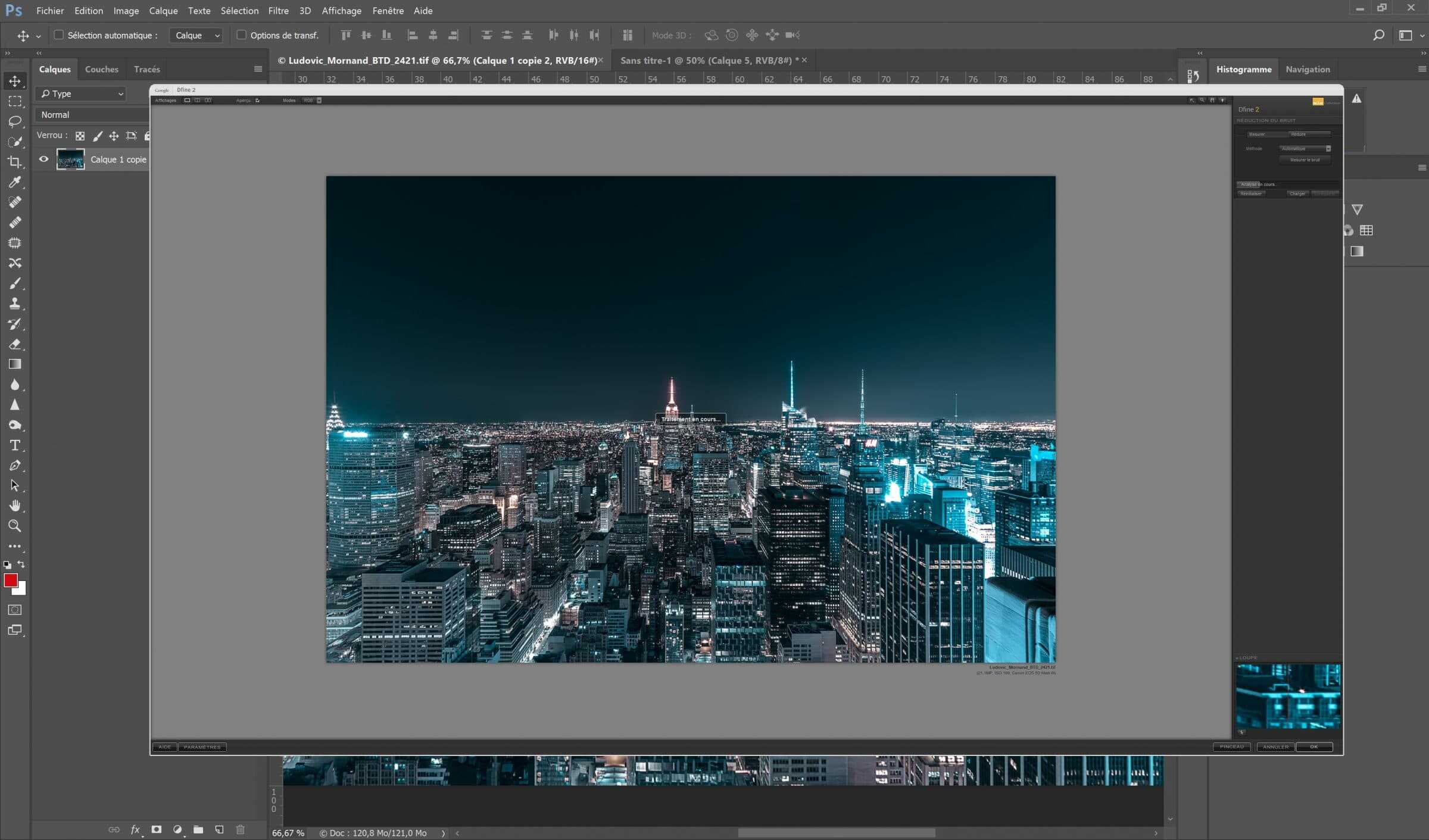
Finitions
Étape 16 : Jaugez votre retouche
Une retouche n’a pas besoin d’être poussée à ce point pour que votre photo soit top. La plupart du temps, lorsque la prise de vue est réussie, la palette « «Réglages de base » de Lightroom peut suffire avec une petite finition au Passe-haut sur Photoshop. Dans notre cas, j’ai ré-éclairé l’image globale que je trouvais encore un peu sombre avec l’outil Courbe.
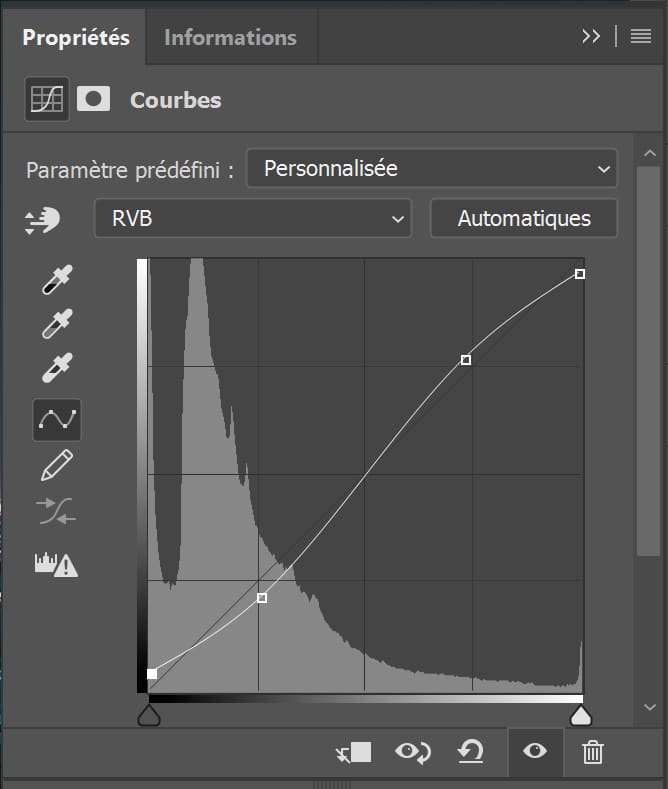
Étape 17 : Sauvegardez et publiez !
Enregistrez votre création aux formats JPEG, TIFF ou PNG ou bien la session en cours pour reprendre ultérieurement les retouches.

Ce tutoriel « donnez un look futuriste à vos photos » a fait l’objet d’une publication dans le magazine « Nikon le guide ultime – Savoir tout faire avec votre reflex ».
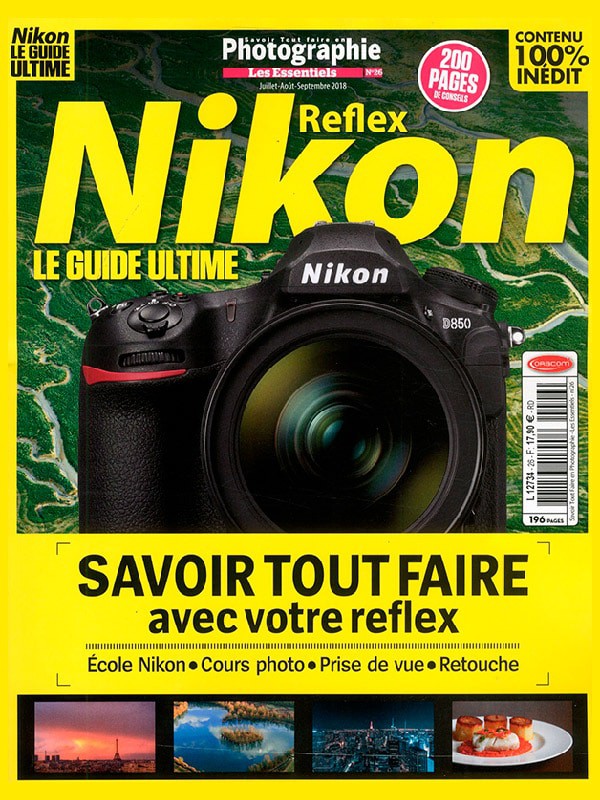
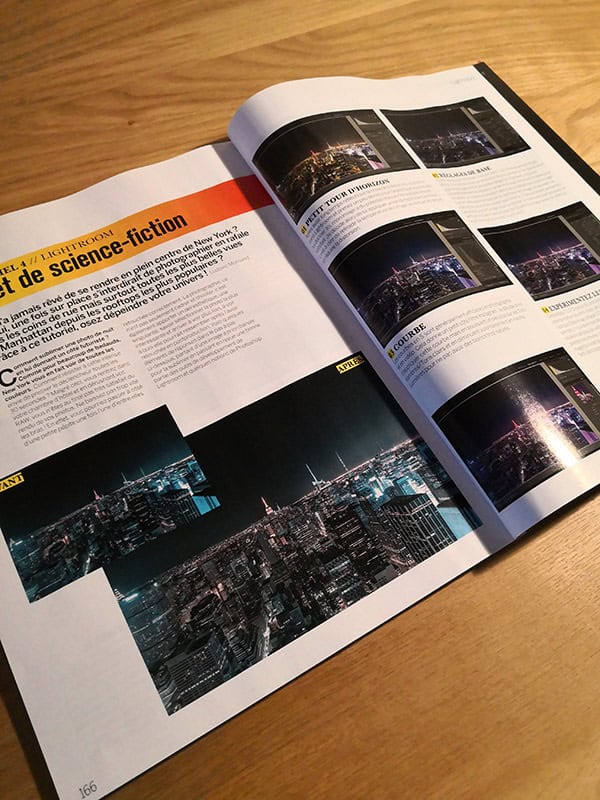
Faites du bruit